

Čovjek je oduvijek znatiželjno biće. Upravo je ta znatiželja bila poticaj za pronalaženje mnogih praktičnih rješenja (otkrića), tj. pokretač razvoja ljudskog društva. To nam je omogućilo sve ovo što danas imamo.
Jedno je od važnih područja „znatiželje“ bilo kako zabilježiti važne događaje. U samim su početcima to bili primitivni crteži (pećinski crteži lova), preko zapisa uklesanih u glinu i kamen pa sve do današnjih tekstova na tiskarskim strojevima.
S vremenom je ljudima postao izazov zabilježiti zvuk, sačuvati ga i nakon nekog vremena ponovno ga preslušati. Već u 13. stoljeću filozof Roger Bacon predviđa reprodukciju ljudskoga glasa. Tek u 17. stoljeću, otkrićem da se tonovi šire u obliku valova, postavljaju se temelji akustike, nove znanosti koja se bavi proučavanjem zvuka. Bilo je različitih pokušaja zapisivanja i reprodukcije zvuka (Thomas Alva Edison, Chichester Bella, Charles Summer, Emil Berliner...).
Tek nakon Drugoga svjetskog rata, procvatom gramofonske industrije, počinje razdoblje vjerne reprodukcije zvuka, a nastavlja se pojavom magnetofona, kasetofona...

U današnje vrijeme zvučne zapise snimamo digitalnim uređajima. Takvi se zapisi mogu naknadno obraditi s pomoću računala. Bilo da zvuk snimamo pomoću mobitela ili računalnog uređaja (mikrofon), često ga želimo dodatno obraditi i malo poboljšati. Postoji velik broj programa koji nude upravo takve mogućnosti. Sjetimo se i spomenutih starih gramofonskih ploča ili audiokaseta. Zvuk je na njima snimljen u analognom obliku koji možemo premjestiti u digitalni oblik, koji nam onda također omogućuje računalnu obradu i poboljšanja.
Postavljanjem (instalacijom) operativnog sustava Windows 10 instalira nam se i jednostavan program Snimač glasa (Voice Recorder). S pomoću njega možeš raditi jednostavne radnje: snimati, pohranjivati i naknadno preslušavati digitalne zvučne zapise. Za osnovne radnje snimanja i reprodukciju zvuka na računalu, uz navedeni program, potrebni su nam zvučna kartica, mikrofon i zvučnici.
Nakon pokretanja Snimača glasa otvara se prozor na kojem se nalazi mikrofon.
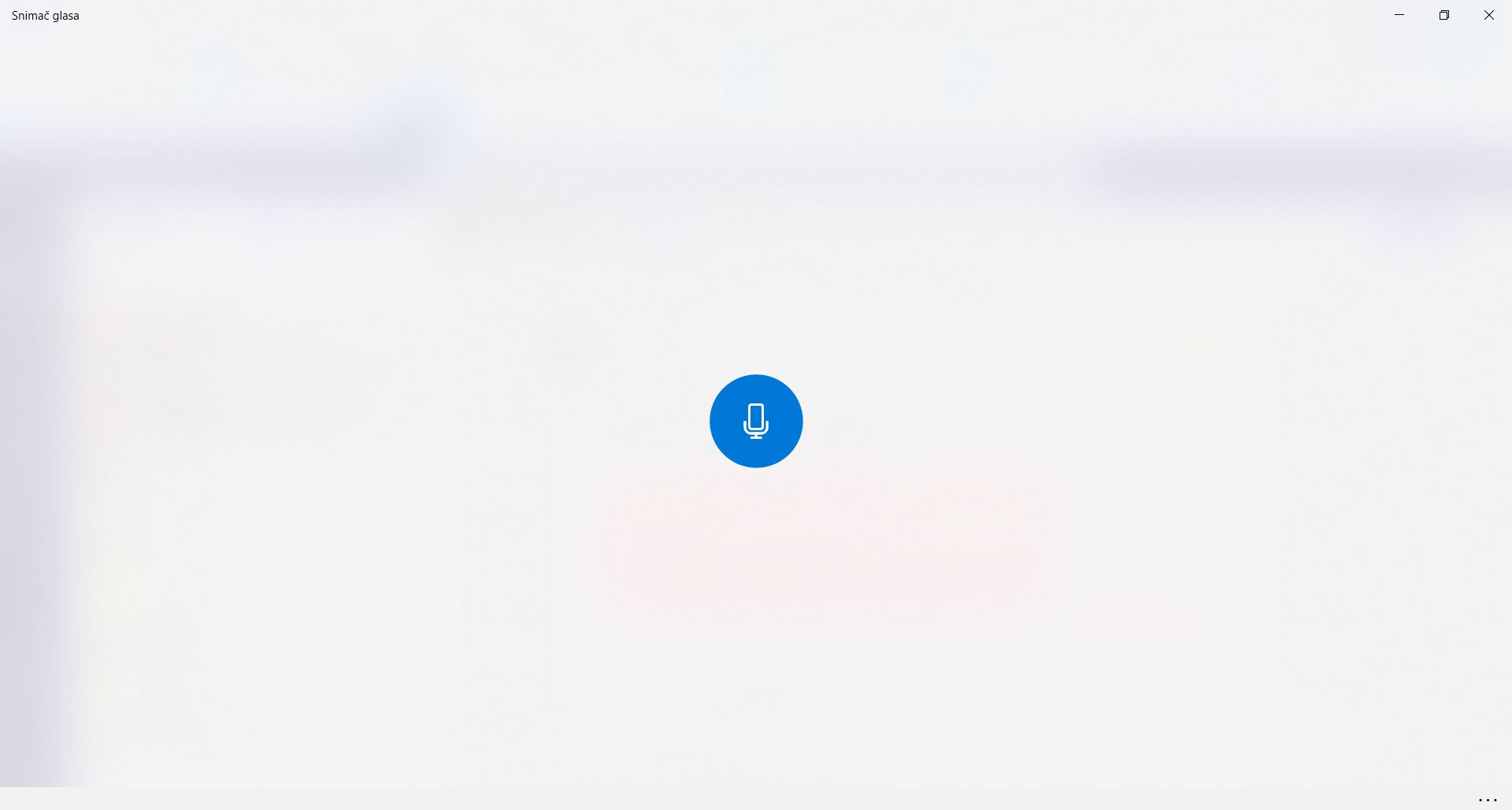
Klikom na mikrofon pokrećeš snimanje, a kada ono krene, mikrofon prelazi u tipku za zaustavljanje nakon čega se otvara novi prozor.
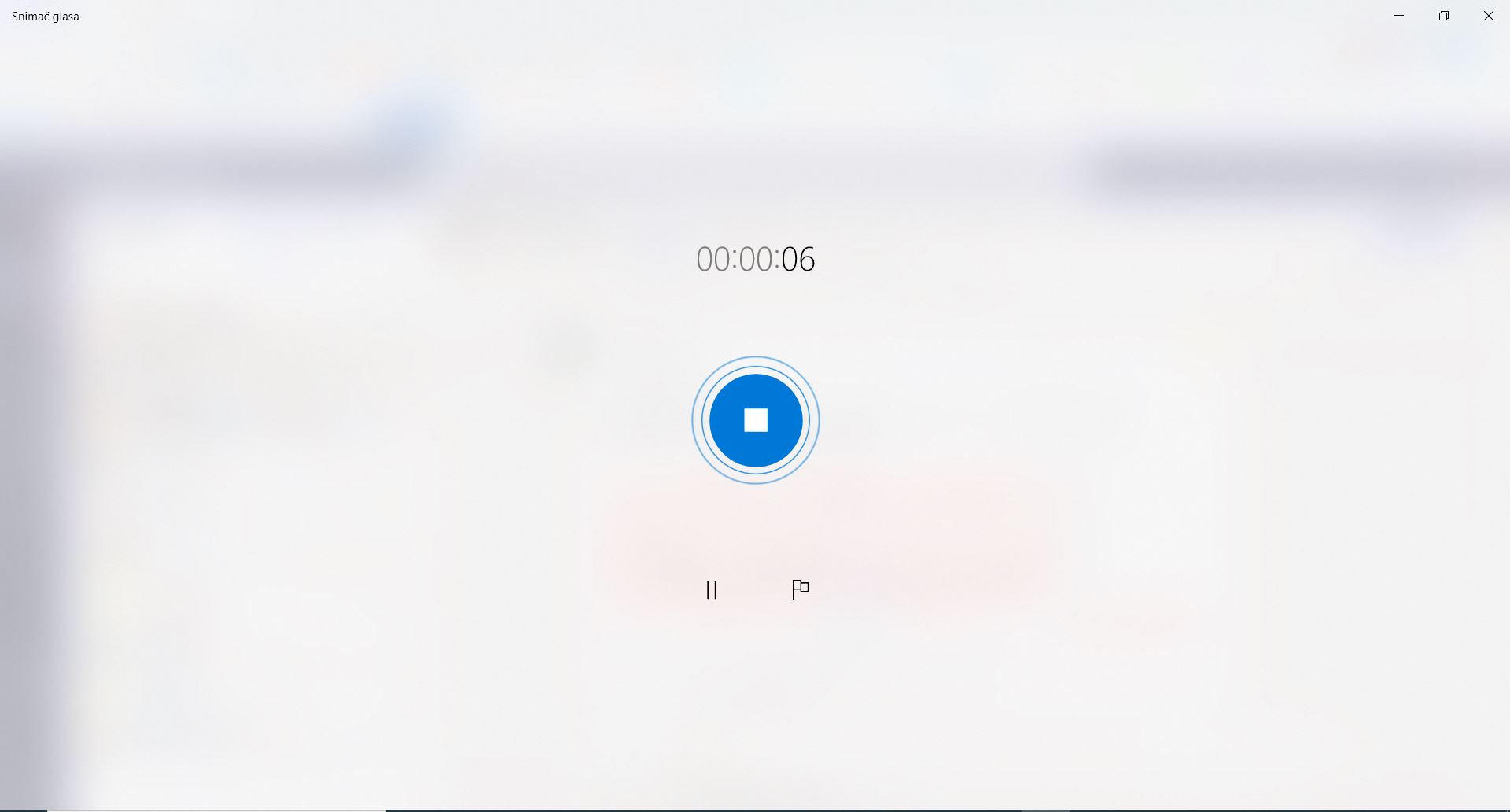
Snimka se automatski sprema te imaš mogućnost preimenovanja datoteke i obrezivanja zvuka.
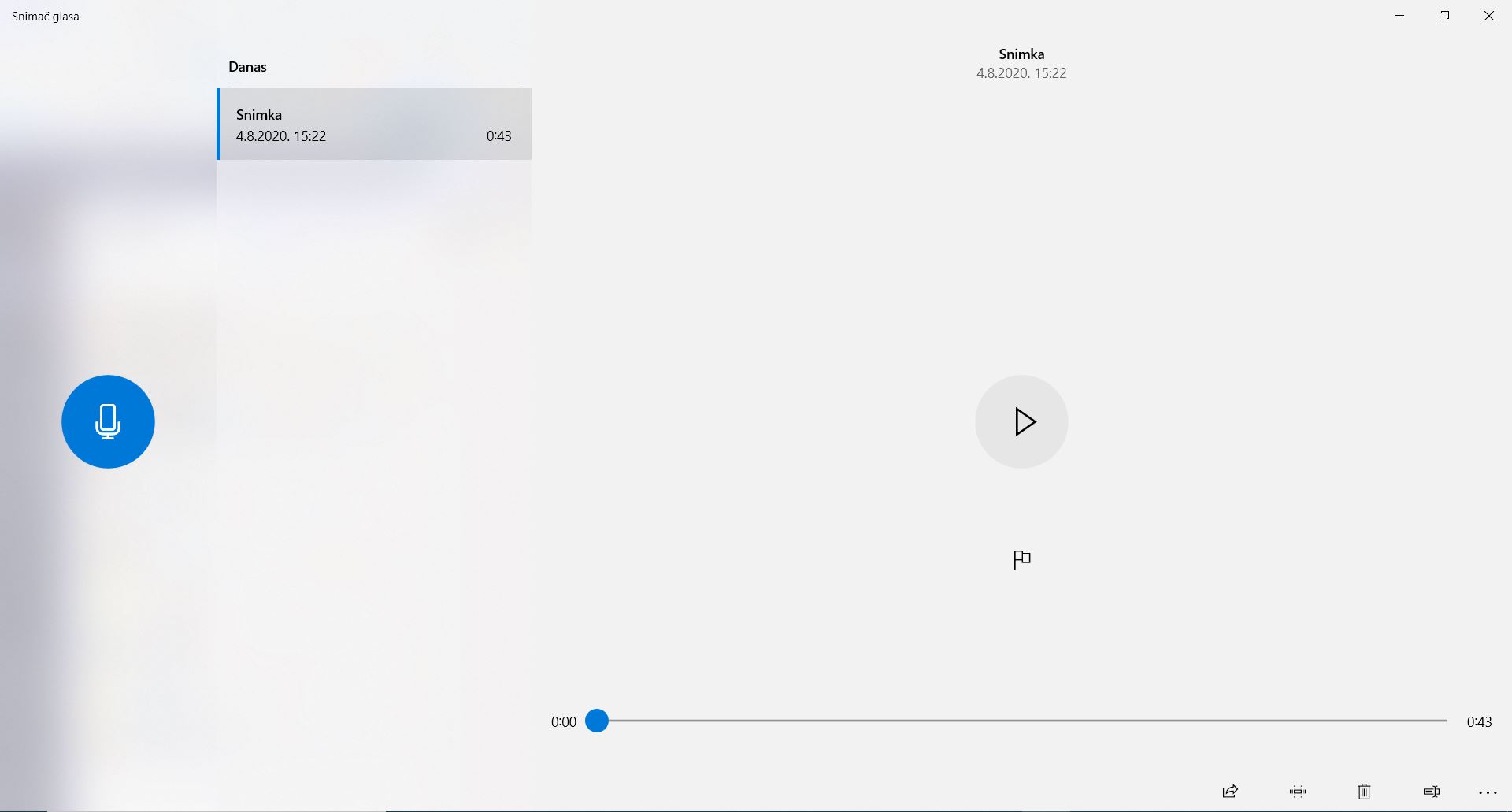
Citat Žarka Dolinara: „Tko hoće postati majstor, mora uvijek ostati učenik.“
Često se javlja potreba za obradom zvuka na računalu jer snimljeni zvuk može sadržavati neki nedostatak koji je potrebno ispraviti (pozadinski šum, preduga ili prekratka stanka između zvučnih dijelova).
Ako volimo pjevati karaoke, onda bismo možda željeli ukloniti (obrisati ili smanjiti glasnoću) glas pjevača iz zapisa. Često se snimljenom govoru neke osobe namjerno promijeni boja glasa kako se ne bi prepoznalo o kojoj je osobi riječ.
Poznato nam je da računalo može „raditi“ samo s digitalnim (binarnim) podatcima, što znači da i zvuk mora biti u takvu obliku. Postoje različiti načini pretvorbe zvuka u digitalni oblik i različiti formati zvučnih zapisa, a neki su od najpoznatijih:
Snimač glasa sprema snimku u .m4a formatu koji je potrebno prebaciti (konvertirati) u .wav format radi daljnje obrade. To možemo učiniti nekim od besplatnih online programa (online audio converter).
Jedan od online konvertera imaš i na sljedećoj poveznici.
Najpopularniji format zvučnih datoteka je:
Program Snimač zvuka, koji dolazi s OS Windows, ne nudi puno mogućnosti za uređivanje. Zbog toga korisnici dodatno preuzimaju i upotrebljavaju neki drugi program.
Za malo zahtjevniju digitalnu obradu zvuka možeš upotrebljavati Audacity, jedan od najboljih besplatnih programa otvorenog koda (Open source). Dovoljno je otvoriti stranicu i preuzeti instalacijsku datoteku te postaviti (instalirati) program na računalo.
Otvori stranicu s pomoću istaknute poveznice, preuzmi instalaciju programa Audacity i instaliraj ga na svoje računalo.

Kada pokreneš program, otvorit će ti se prozor s radnim sučeljem kao na prethodnoj slici. Zvuk koji želimo obrađivati može se unijeti na dva načina.
1. Uvesti neku zvučnu datoteku koja je prije spremljena na računalu.
Složi pravilnim redoslijedom postupak uvoza zvučne datoteke.
2. Zvuk možemo snimiti s pomoću mikrofona.
Kao u prethodnom videozapisu, snimi zvučni zapis čitajući sljedeći tekst.
Računalo možemo promatrati kao sustav koji čine sklopovlje ili softver i programska podrška ili hardver.
U tekstu su namjerno zamijenjene dvije riječi.
Datoteku spremi kao projekt pod nazivom „Racunalo“. Tako ćeš ju moći naknadno uređivati. Na kraju zatvori program Audacity.
Pokreni program Audacity, otvori svoj projekt „Racunalo“ i zamijeni riječi hardware i software tako da točan tekst glasi:
Računalo možemo promatrati kao sustav koji čine sklopovlje ili hardver i programska podrška ili softver.
Spremi datoteku kao projekt.
Dosad smo zvučni zapis spremali kao projekt (.aup). Takvu datoteku može otvoriti samo program Audacity. Dok god imamo potrebu za dodatnom obradom, treba datoteku spremati na takav način. Kad završimo rad na projektu, pretvaramo (eksportiramo) obrađeni zvuk u format pogodan za reprodukciju (.mp3, .wav, .ogg) s pomoću bilo kojeg odgovarajućeg programa te namjene (player). Kao i kod većine programa, postoji velik izbor playera za reprodukciju: Windows Media Player, VLC-player, BS-player... i za računala i za mobilne uređaje.
Otvori svoj projekt „Racunalo“ te ga izvezi (eksportiraj) u format .mp3 pod istim nazivom.
Otvori novonastalu datoteku i preslušaj je u playeru koji inače upotrebljavaš na svojem računalu.
Kao što smo prije istaknuli, uvijek možemo otvoriti projekt na kojem smo radili i unositi nove promjene. Tako i ti istražuj mogućnosti programa Audacity i prema želji dodatno uredi zvuk u projektu „Racunalo“. Podsjeti se što znaš o sklopovlju i programskoj opremi računala te snimi još nekoliko rečenica. Na izborniku Učinak naći ćeš mnogo dodatnih efekata koje možeš isprobati. Na kraju ne zaboravi spremiti svoj projekt i izvesti u format koji ćeš moći preslušati i u drugim playerima (npr. .wav).
Svoj uradak spremi s pomoću sustava Office365 za škole na OneNote. Podijeli poveznicu s prijateljima i učiteljem/učiteljicom Informatike. Tako ćeš pokazati svoje znanje o računalima, a posebno o obradi zvuka.
Mobitelom snimi intervju sa svojim prijateljima o tome koliko vremena provode na internetu, za računalom ili mobitelom i u koje svrhe (učenje, zabava, igre, društvene mreže...). Pojedinačne audiozapise uvezi u program Audacity i spoji ih u jedan. Ako je potrebno, format audiodatoteke konvertiraj u .wav format. Sigurno neki od prijatelja neće htjeti da se prepozna njihov glas pa im, koristeći se odgovarajućim efektima, promijeni boju glasa (efekt Promijeni visinu zvuka).
Spremi svoj projekt i na kraju ga izvezi u .mp3 format.
Zahvaljujući digitalnoj tehnologiji, snimanje i obrada zvuka mnogo su lakši. Nekada su izvođači mogli snimiti pjesmu samo u profesionalnim studijima koji su imali odgovarajuću opremu. Također su pjesmu trebali otpjevati što točnije jer nije bilo puno mogućnosti naknadnih poboljšanja.
Danas je odgovarajuća oprema znatno dostupnija, a mogućnosti obrade zvuka su gotovo neograničene. Na primjer, moguće je zasebno snimiti više pojedinačnih instrumenata i vokala te digitalnom obradom sve ujediniti u jednu pjesmu.
Vidjeli smo kako jednostavno možemo i sami na svojem računalu snimiti zvuk, a prema želji ga dodatno i obraditi te se tako predstaviti preko mreže.